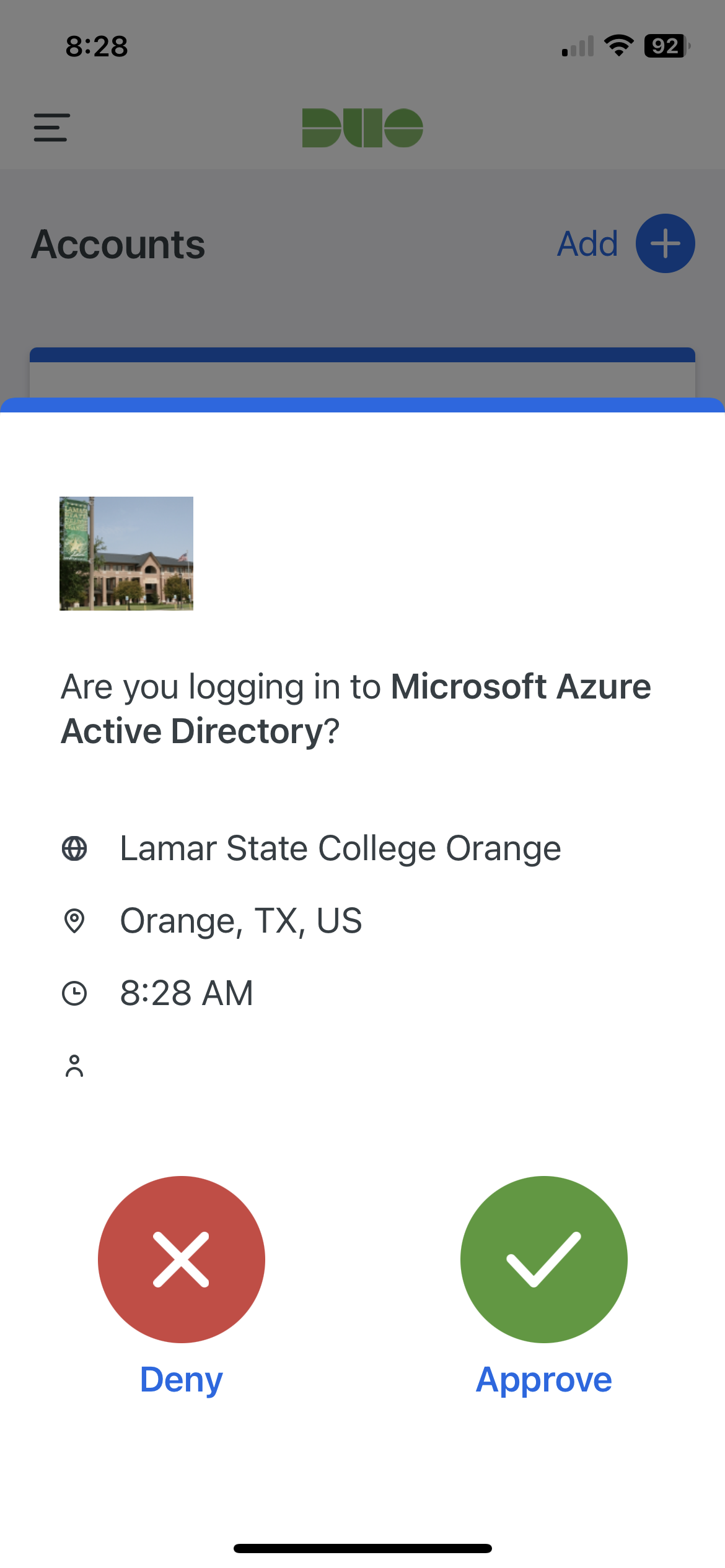Two-Factor Authentication with Duo Security
LSCO applications such as MyGator, Microsoft 365, and Blackboard require two-factor authentication using Duo Security, which adds an extra verification step to make sure that you are who you say you are. You are probably already familiar with similar systems for your online banking or other personal accounts.
If you have any questions or problems, call the Help Desk at (409) 882-3033 during normal business hours.
Please complete the registration process to avoid delays in accessing your LSCO online applications.
Setting Up Duo
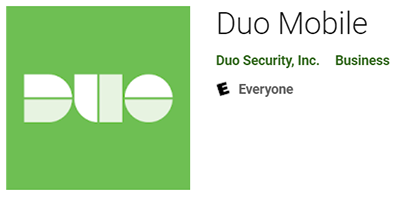
Duo Mobile is available for download on the Google Play Store for Android devices and the Apple App Store for iPad, iPhone, and Apple Watch. If prompted during or after the installation, allow Duo Mobile to send push notifications and access the camera.
The first time you log into the MyGator portal, you will be prompted to self-enroll your cell phone with Duo.
Step 1: Enroll your device
The first time you log into the MyGator portal, you will be prompted to self-enroll your cell phone with Duo.
1. A web browser will open with screens to guide you through the enrollment process. Read the first screen then click or tap Get started.

2. You will then be prompted to perform the following actions:
- Choose the type of device you are adding (mobile phone is recommended). These instructions presume you have selected mobile phone.
- Enter your mobile phone number.
- Select from options like Touch ID, Face ID, Windows Hello, or Duo Mobile.

Duo Mobile is an app that runs on iOS and Android phones and tablets. It's fast and easy to use, and doesn't require cell services. Duo pushes login requests to Duo Mobile when you have mobile data or wifi connectivity to the internet. When you have no data service, you can generate passcodes with Duo Mobile for logging in to applications.
The current version of Duo Mobile supports iOS 15.0 or greater and Android 11 or greater.
1. Select your country from the drop-down list and type your mobile phone number, and then click Add phone number.

2. If you're going to use Duo Mobile on a tablet (like an iPad) with no phone service, don't enter a phone number and click I have a tablet instead.
3. If you entered a phone number, double-check that you entered it correctly and click Yes, it's correct to continue (or No, I need to change it to go back and enter the number again).

If the phone number you entered already exists in Duo as the authentication device
for another user, then you'll need to enter a code sent to that number by phone call
or text message to confirm that you own it. Choose how you want to receive the code
and enter it to complete verification and continue.

Scan a QR Code
This method should be used when you have opened the email on a device other than the one you are trying to activate.
- Open the Duo Mobile App.
- Tap Set up account.
- Tap Use a QR code.

- Scan the QR code form the Mobile App. If prompted, allow access to your camera.
- If you are unable to scan the QR code, click or tap Email me an activation link instead and skip to the Option 2 instructions below.
- Duo Mobile will open to a Name Your Account screen. Tap Next.
- Account: Lamar State College Orange will be displayed. Tap Save.

- Your MyGator account is now linked to your Duo Mobile app.
- Go back to the Activate Duo Mobile screen and click or tap Continue.

- Click Log in with Duo.

- Check your device for a Duo push notification.
Email an Activation Link
This method should be used when you cannot scan the QR code.
- Click or tap Get an activation link instead.

- Enter an email address you can check on the device you are trying to activate and
click or tap Send email.

- From the device you are trying to activate, open the email and click the activation link.
- Duo Mobile will open to a Name Your Account screen. Tap Next.
- Account: Lamar State College Orange will be displayed. Tap Save.

- Your MyGator account is now linked to your Duo Mobile app.
- Go back to the Activate Duo Mobile screen and click or tap Continue.
- Click Log in with Duo.

Troubleshooting Tips
• If you do not receive a verification email, check your spam or junk folder.
• Ensure your recovery email or phone number is up-to-date in your account settings.
• Contact the LSCO IT Support Desk for further assistance if you encounter issues.
Logging in with the Duo Mobile App
You will be required to use Duo daily the first time you use a particular web browser to login. If you login using different browsers on the same device, each browser may require its own Duo login. If you close your browser, you may be prompted for another Duo login the next time you use that browser to access a protected application.
If you change your password, you will need to login with Duo again.
- Access the protected application (e.g., Outlook) as you would normally.
- If the application requires Duo, you will be prompted for the second step of your login.
- If you see an option for "Device" above "Choose an authentication method" select the device on which you have installed the Duo Mobile app and want to receive the Push notification.
- Select Send Me a Push.
- You will receive a notification on your device and will be prompted to approve or deny. Select Approve. (See Figures 15 and 16 for sample notifications.)
- If your phone is not notifying you of the Push notification:
- Open the Duo Mobile app on your phone.
- Go back to the Duo Security Screen (see Figure 14) and select Send Me a Push.
- Go back to the Duo app on your phone and wait for the Push.
- Select Approve. (See Figure 17.)
- If you have an iOS device and are still having problems, see Troubleshooting Duo Push Notification Issues on iOS devices for more assistance. You can also contact the Help Desk at (409) 882-3033.
Fig. 14: Duo Security Screen shown on a desktop computer.
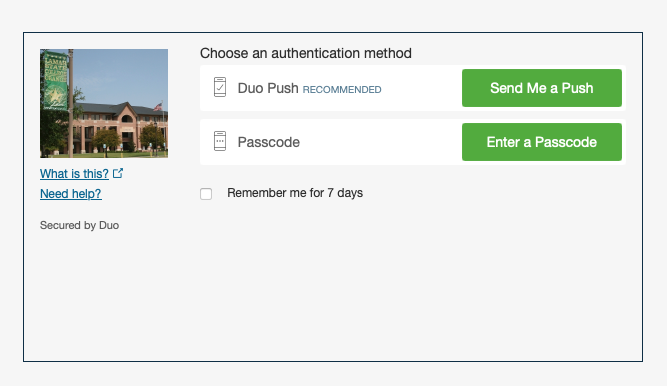
Fig. 15: Notifications you may see from Duo Mobile app.
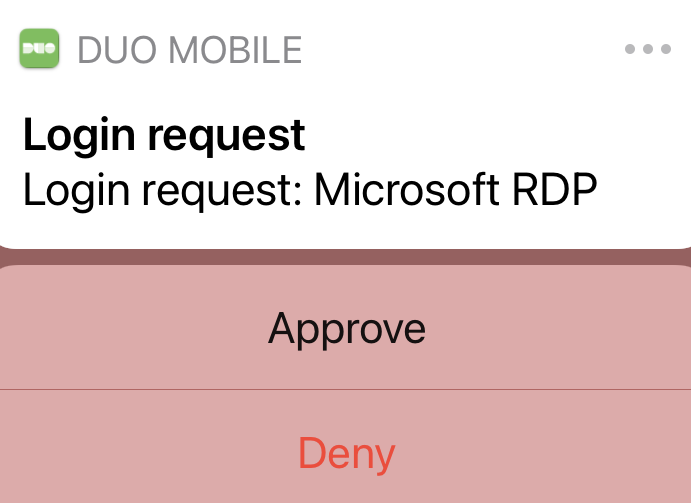
Fig. 16: Approve or Deny options in the notification window.
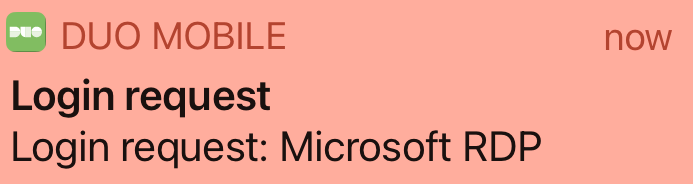
Fig. 17: Approve or Deny options in the Duo Mobile app.